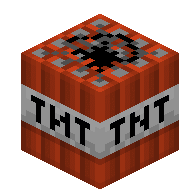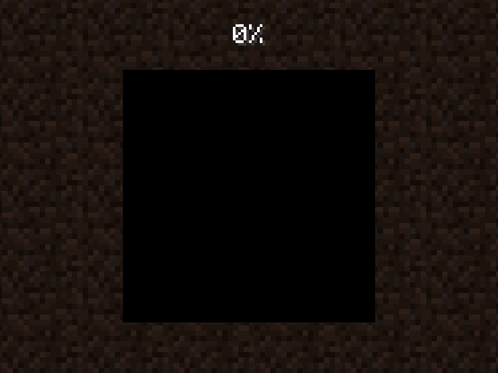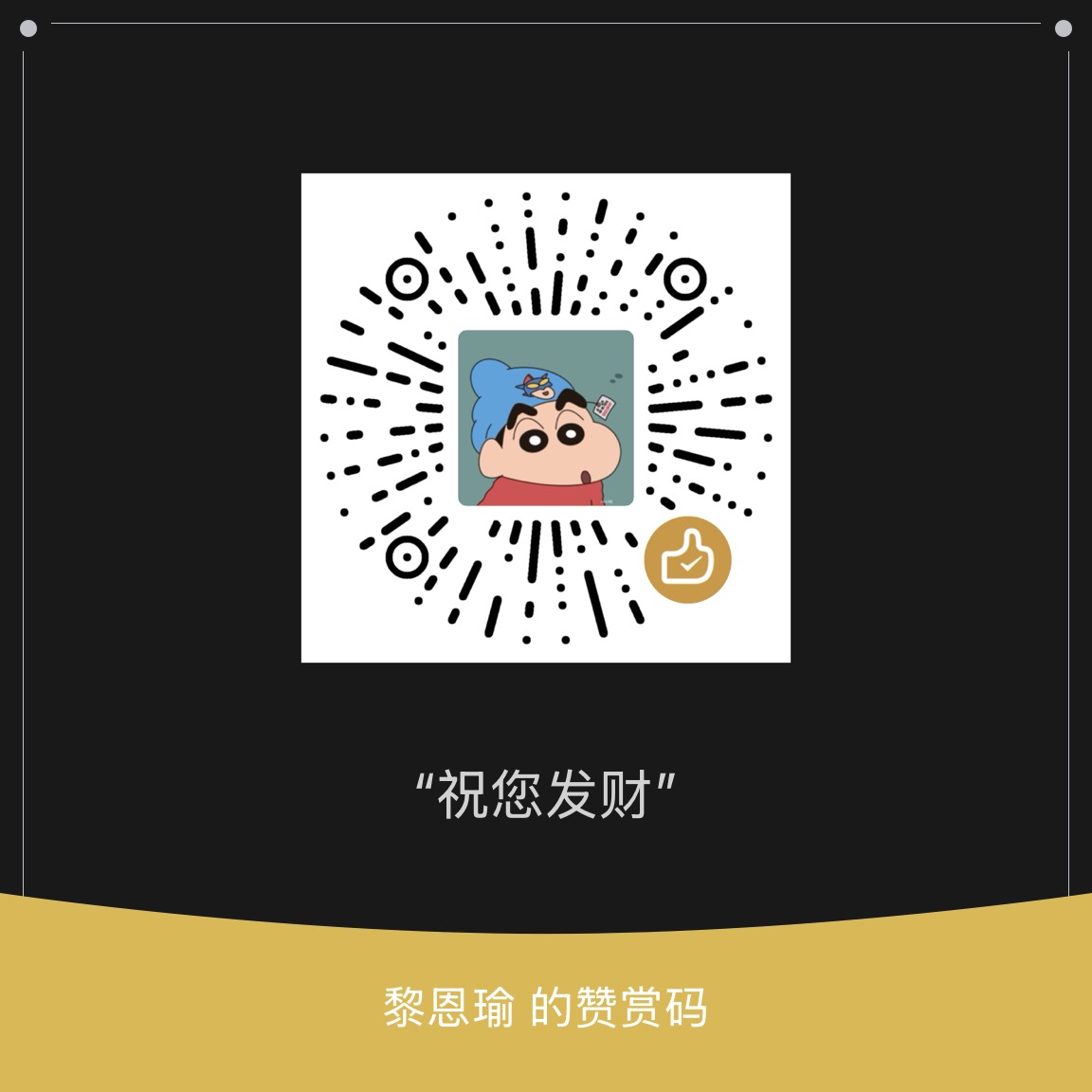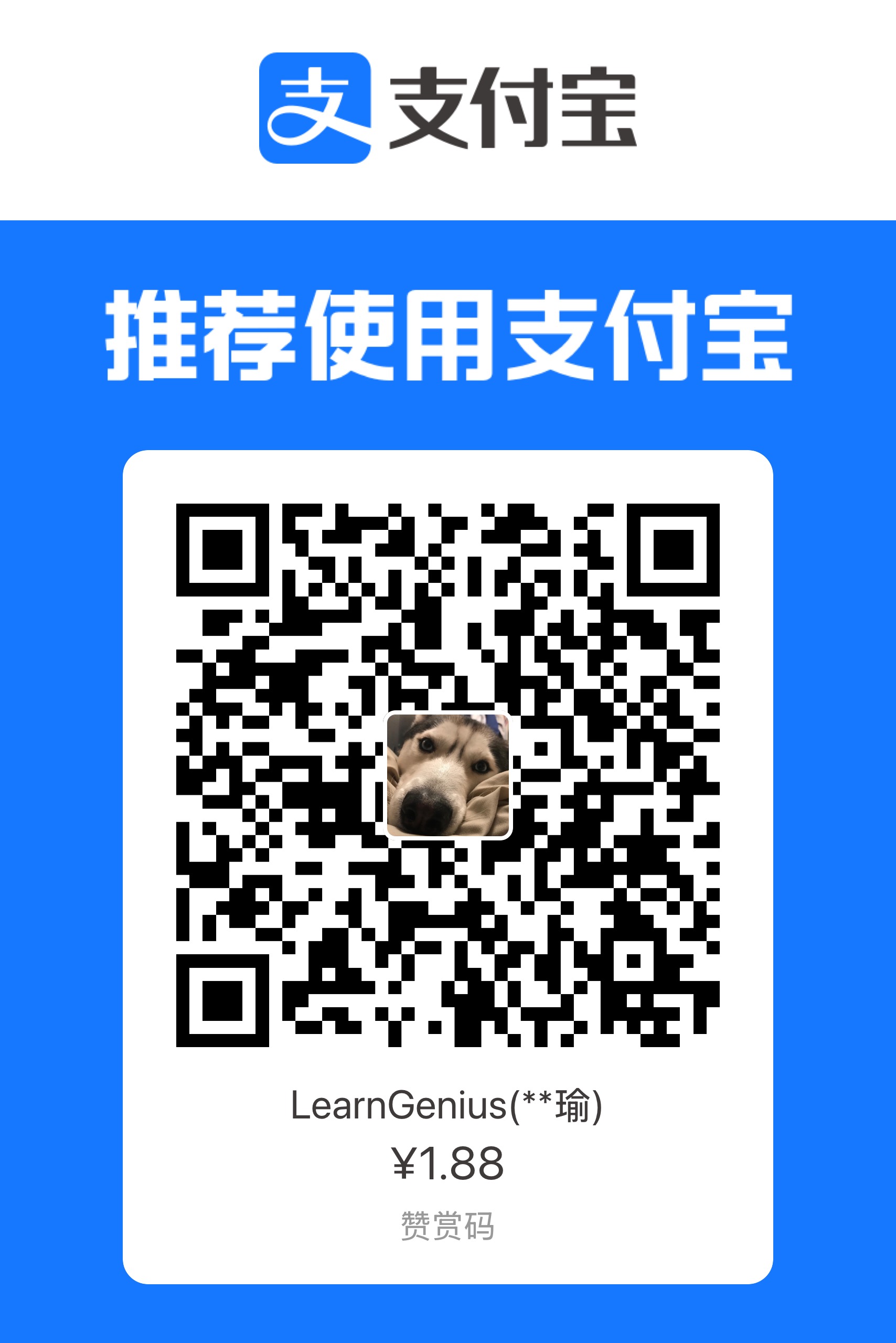[Unity 3D] 1天开发闯关游戏_Part2_玩家交互
标题:[Unity 3D] 1天开发闯关游戏_Part2_玩家交互
链接:Yew's Blog
日期:2024年1月8日
游戏操作
| 操作 | 键盘 | 手柄 |
|---|---|---|
| 移动 | WASD | L |
| 加速 | Shift | LB |
| 跳跃 | 空格 | Y |
| 旋转视角 | 鼠标 | R |
玩家功能部分
设置角色行走功能
利用网络上的素材,简单搭建场景并添加 Animator Controller 用来测试 Collider 和角色行走的功能

切换到侧视图,给小骷髅设置 Capsule Collider,给草方块添加 Mesh Collider

新建脚本:PlayerMovement.cs
在课堂上脚本的基础上,优化一下代码结构:利用 Character Controller 来控制玩家,可以用 SimpleMove 来代替 Translate 和一堆参数,还可以省去 RigidBody ,并且可以像 AI Navigation 中的 Agent 一样让角色能够走一定程度的障碍。
搭建如下障碍,并给角色添加 Character Controller。

优化后的代码如下:
public class PlayerMovement : MonoBehaviour
{
public float moveSpeed;
public float rotationSpeed;
private CharacterController chracterController;
private void Start()
{
chracterController = GetComponent<CharacterController>();
}
private void FixedUpdate()
{
float horizontalInput = Input.GetAxis("Horizontal");
float verticalInput = Input.GetAxis("Vertical");
Vector3 movementDirection = new Vector3(horizontalInput, 0, verticalInput);
float magnitude = movementDirection.magnitude;
movementDirection.Normalize();
chracterController.SimpleMove(movementDirection * magnitude * moveSpeed);
if (movementDirection != Vector3.zero)
{
Quaternion toRotation = Quaternion.LookRotation(movementDirection);
transform.rotation = Quaternion.RotateTowards(transform.rotation, toRotation, rotationSpeed * Time.deltaTime);
}
}
}
只使用 Character Controller 效果如下:

行走改进:修复 Normalize 导致手柄无法线性控速
在获取输入的代码中,我们采用了以下代码来修复斜向速度超过1的问题:
movementDirection.Normalize();
但是这样也导致了小数值被格式化为 1,所以,在对数值格式化之前,应该先将 magnitude 存储起来,以确保游戏能在手柄上使用。
修改代码如下:
float magnitude = movementDirection.magnitude;
movementDirection.Normalize();
transform.Translate(movementDirection * magnitude * moveSpeed * Time.deltaTime, Space.World);
修改效果对比:
| 修改前 | 修改后 |
|---|---|
 |  |
使用 CinemaMachine 添加跟随摄像机
在菜单栏 -- Window -- Package Manager,右上角搜索 Cinemachine,再点击 Install 安装。
在 Hierarchy 面板右键 -- Cinemachine -- Virtual Camera

这时,Main Camera 会出现一个 Cinemachine 的 logo,代表 Main Camera 被 Cinemachine 控制。在右侧的 Inspector 面板配置 Cinemachine:

效果如下:

镜头改进:Cinemachine 第三人称动画
在固定视角中,当玩家在某些场景下可能需要观察周围的环境,所以需要动鼠标或者右摇杆来旋转视角,而使用 Cinemachine 的固定跟随视角很明显不能做到,所以在这里,将镜头更改为第三人称动画:
修改相机焦点
在玩家角色下,新建一个空物体 CamFocus 作为子物体。待会儿将这个子物体作为相机焦点,高度差不多放在嘴巴高度。

新建摄像机
最开始创建的虚拟摄像机默认是固定视角的,所以我们需要新建一个 FreeLook Camera 作为第三人称摄像机。
将刚才新建的 CamFocus 拖到 FreeLookCam 的 Follow 和 LookAt

修改 Cinemachine 设置
在 Scene 视图中,我们可以看到 Cam 有 3 个圈,分别代表了 3 个不同高度的摄像机运动路径。我们按照“站得高看得远” 的原则,设置 3 个圈的半径如下:

修改脚本,设置视角旋转
接下来,修改脚本,以支持鼠标旋转视角。
为了让角色的朝向和视角的朝向一致,我们要先引入摄像机组件,并且将摄像机组件的 y 轴旋转值传递给角色朝向:
[SerializeField]
private Transform cameraTransform; //引入摄像机位置组件
注意,上方代码的 [SerializeField] 是序列化的意思,序列化了之后,你就可以在 Inspector 面板看到 cameraTransform (即使是 private 属性),这样可以方便开发者传参,也有效避免了被其他类访问导致代码出错。
接下来,将相机的 y 轴旋转值赋值给 moveDirection:
// 将移动方向转换为相机的方向
movementDirection = Quaternion.AngleAxis(cameraTransform.rotation.eulerAngles.y, Vector3.up) * movementDirection;
movementDirection.Normalize();
镜头改进:细节设置
隐藏光标
还没完,要真正实现鼠标转换视角总得把光标隐藏了吧?
在脚本中添加如下方法,代码很简单,字面意思,懒得解释了:
// 锁定焦点、隐藏光标
private void OnApplicationFocus(bool focus)
{
if (focus)
{
Cursor.lockState = CursorLockMode.Locked;
}
else
{
Cursor.lockState = CursorLockMode.None;
}
}
接下来,将 Main Camera 拖到 Camera Transform 中:

自动同步朝向
在 FreeLookCam 中,继续进行以下设置:
| 设置 | 值 | 作用 |
|---|---|---|
| Orbits - Bingding Mode | Lock To Target On Assign | 自动对齐相机与角色同向 |
| Recenter To Target Heading | Enable: True | 同上 |
自动躲避障碍
在 Inspector 面板中, 找到 Extension,添加 Cinemachine Collider:
| 设置 | 值 | 作用 |
|---|---|---|
| Strategy | Pull Camera Forward | 遇到障碍,相机向前运动 |
| Damping | 2 | 相机向前视角的速度 |
| Damping When Occluded | 2 | 视角恢复的速度 |
反转轴向
| 设置 | 值 | 作用 |
|---|---|---|
| Axis Control -- Y Axis | Invert: false | 取消反转 Y 轴 |
| Axis Control -- X Axis | Invert: false | 取消反转 X 轴 |
摇杆视角
接下来,给手柄的右摇杆添加控制视角功能:
Edit -- Project Setting -- Input Manager,找到 Mouse X:
Duplicate Array Element,参数如下:

再找到 Mouse Y,同样的操作,不过选择 5th axis。
最终,镜头改进之后,我们实现了如下功能:
- 相机可以聚焦角色头部
- 遇到障碍后自动向前运动
- 角色转向后自动与角色朝向同步
- 摇杆可以控制视角
效果如下:

使用 Character Controller 添加跳跃功能
分析跳跃逻辑如下:

根据跳跃逻辑,我们可以设置变量 jumpSpeed 和 ySpeed 计算角色的高度,并赋值给 Character Controller 的 Move 方法。
首先,新增如下变量:
public float jumpSpeed;//修改跳跃高度
private float originalStepOffset; //跳跃前的偏倚
private float ySpeed;
在 Start() 方法中存储原始的步长偏移
originalStepOffset = characterController.stepOffset;// 存储原始偏移
在 FixedUpdate() 方法中计算 y 轴高度:
// 计算y高度
ySpeed += Physics.gravity.y * Time.deltaTime;
if (characterController.isGrounded)
{
characterController.stepOffset = originalStepOffset; // 恢复原始偏移
ySpeed = -0.5f;// 跳跃后给y固定一个稳定的值
if (Input.GetButtonDown("Jump"))
{
ySpeed = jumpSpeed;
}
}
else
{
characterController.stepOffset = 0; // 跳跃时将原始偏移设置为0
}
修改原来的 SimpleMove() 方法,将跳跃高度加入到 Character Controller 中
// 添加了y轴的速度
Vector3 velocity = movementDirection * magnitude;
velocity.y = ySpeed;
characterController.Move(velocity * Time.deltaTime);
效果如下:

因为跳跃的动画幅度较大,直接跳跃有可能会让动画跟不上(别问,问就是调一天也没调好),所以我们将跳跃拆成3个阶段:跳起、滞留、落地。
去 Adobe 的动作库网站: mixamo,将我们的小骷髅建模上传上去,分别找到这三个动作,然后下载。

将三个动作导入到Unity中,并对刚才的三个动作进行设置根动画,其中:Falling Idle 需要勾选 Loop Time,确保滞空的时候动作时间够长。

跳跃改进:增加缓冲区
由于玩家是存在反应时间的,如果没有缓冲区,在游玩过程中很容易出现以下情况:
| Bug体验 | 原因 |
|---|---|
| 刚落地就跳跃跳跃不起来 | isGrounded还没有为true,还差一点接触到地面碰撞箱 |
| 从平台上跳起失效 | 玩了一点时间点击跳跃按钮,已经离开地面碰撞箱,isGrounded = false |
| 各种跳起失效 | 控制器、键盘的电气特性造成的延迟 |
改进的跳跃逻辑如下:

首先,增加变量用于检测跳跃按钮按下的时间:
public float jumpingBufferTime; //设置跳跃误差时间
private float? lastGroundedTime; //上一次接触地面的时间,?表示可以为空值(null)
private float? lastJumpPressedTime; //上次点击跳跃的时间
在 Update() 方法中,更新如下代码用于记录时间:
// 每次刷新,更新落地时间和跳跃按钮时间
if (characterController.isGrounded)
{
lastGroundedTime = Time.time;
}
if(Input.GetButtonDown("Jump"))
{
lastJumpPressedTime = Time.time;
}
在记录了时间之后,判断是否满足缓冲区并给予 ySpeed
// 误差时间内,如果跳跃按钮被按下,则跳跃
if (Time.time - lastGroundedTime <= jumpingBufferTime)
{
characterController.stepOffset = originalStepOffset; // 恢复原始偏移
ySpeed = -0.5f;// 跳跃后给y固定一个稳定的值
if (Time.time - lastJumpPressedTime <= jumpingBufferTime)
{
ySpeed = jumpSpeed;
//清空数值,以免重复跳跃
lastJumpPressedTime = null;
lastGroundedTime = null;
}
}
else
{
characterController.stepOffset = 0; // 跳跃时将原始偏移设置为0
}
这里我们将 JumpSpeed 设置为 5,JumpBufferTime 设置为 0.2 秒,更方便观察连跳效果。
改进后的跳跃效果如下:
(可能看不出来的,但是游玩过程中能明显发现起跳更容易了)

标题:[Unity 3D] 1天开发闯关游戏_Part2_玩家交互
链接:Yew's Blog
日期:2024年1月8日
- 感谢你赐予我前进的力量