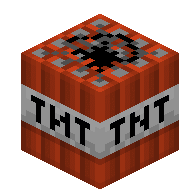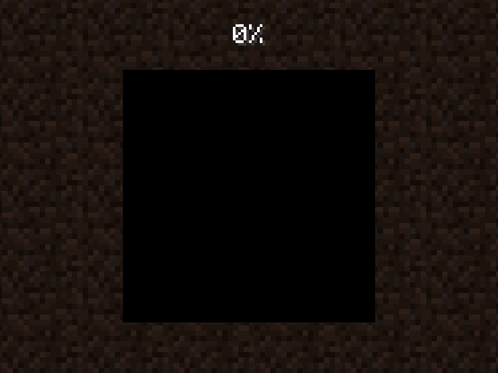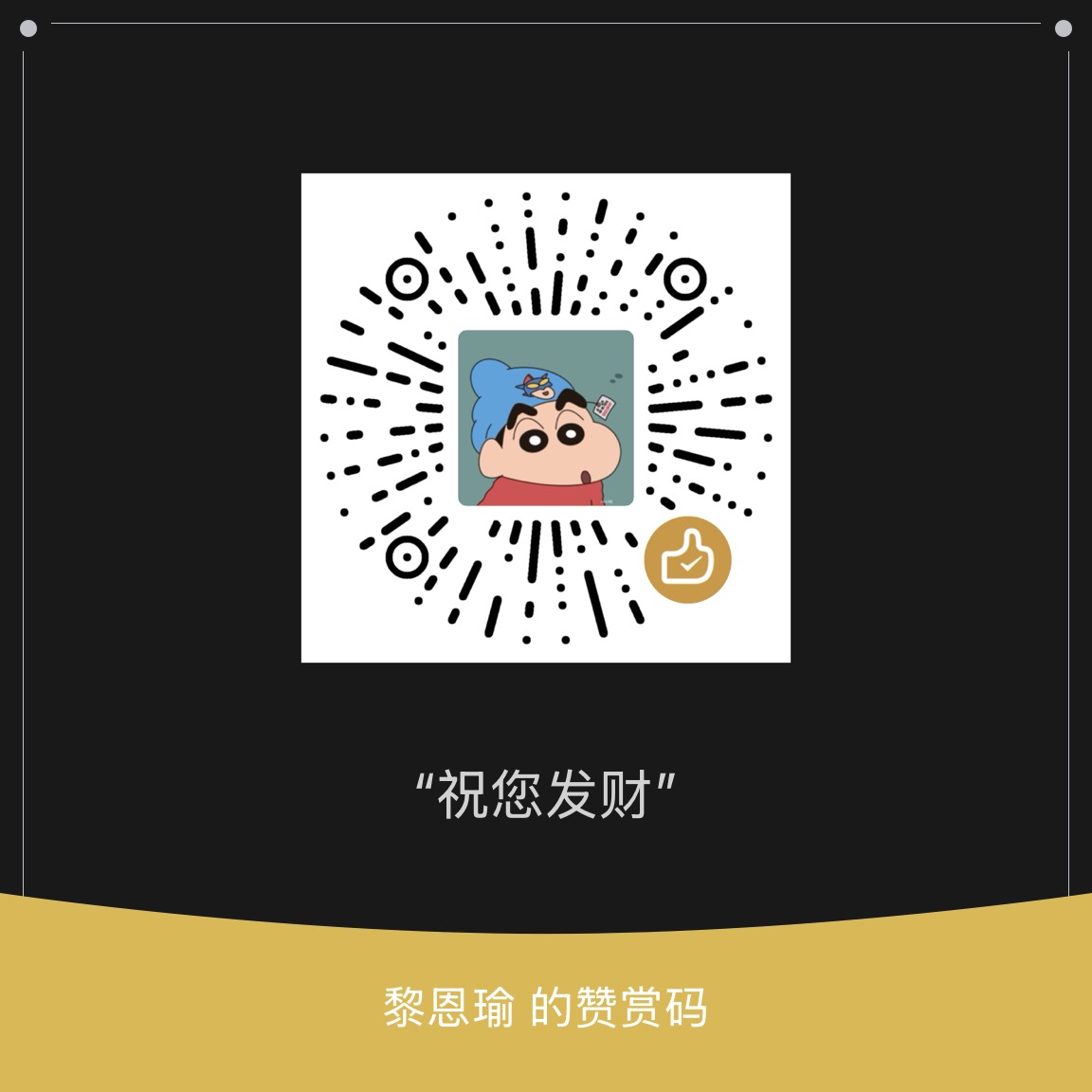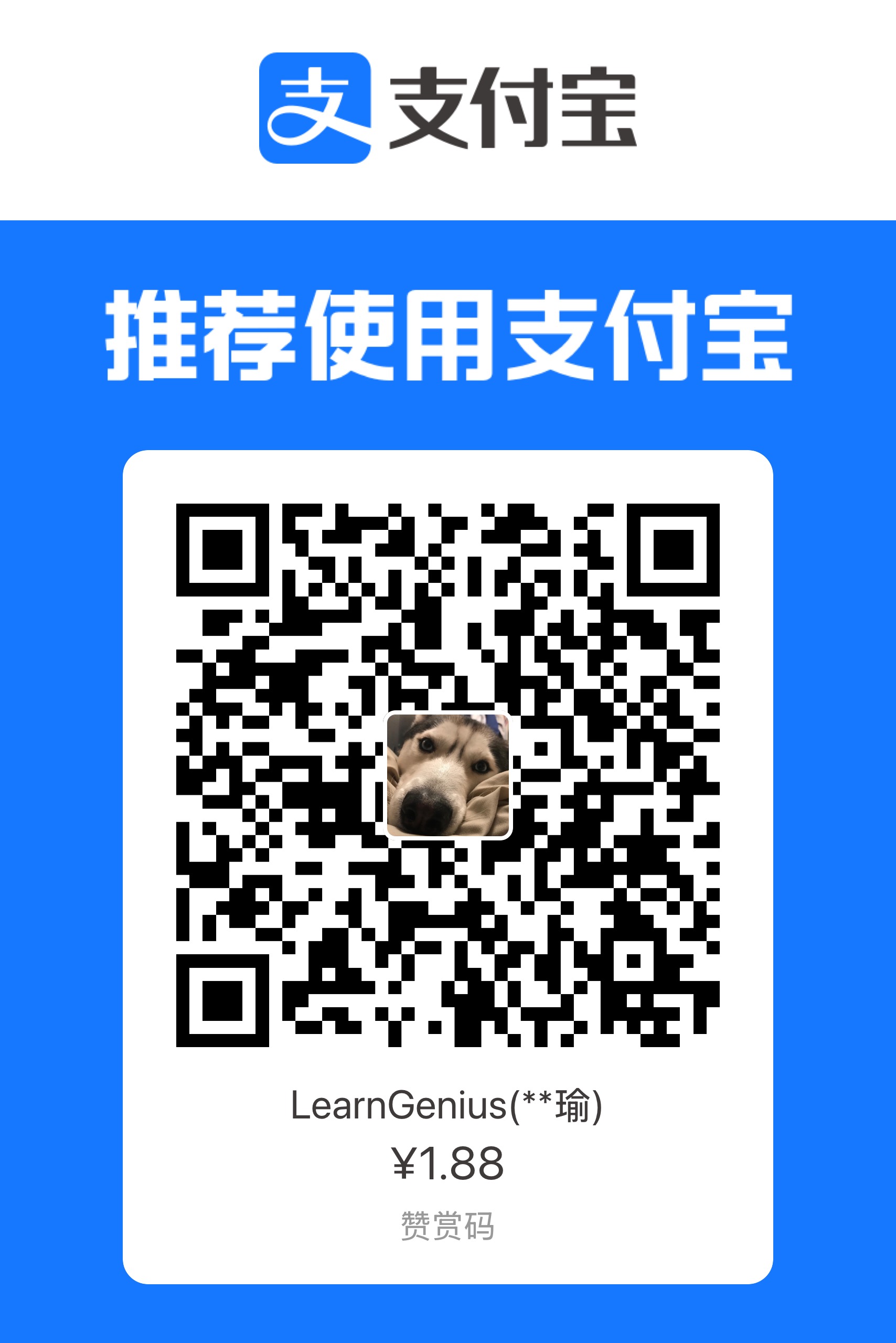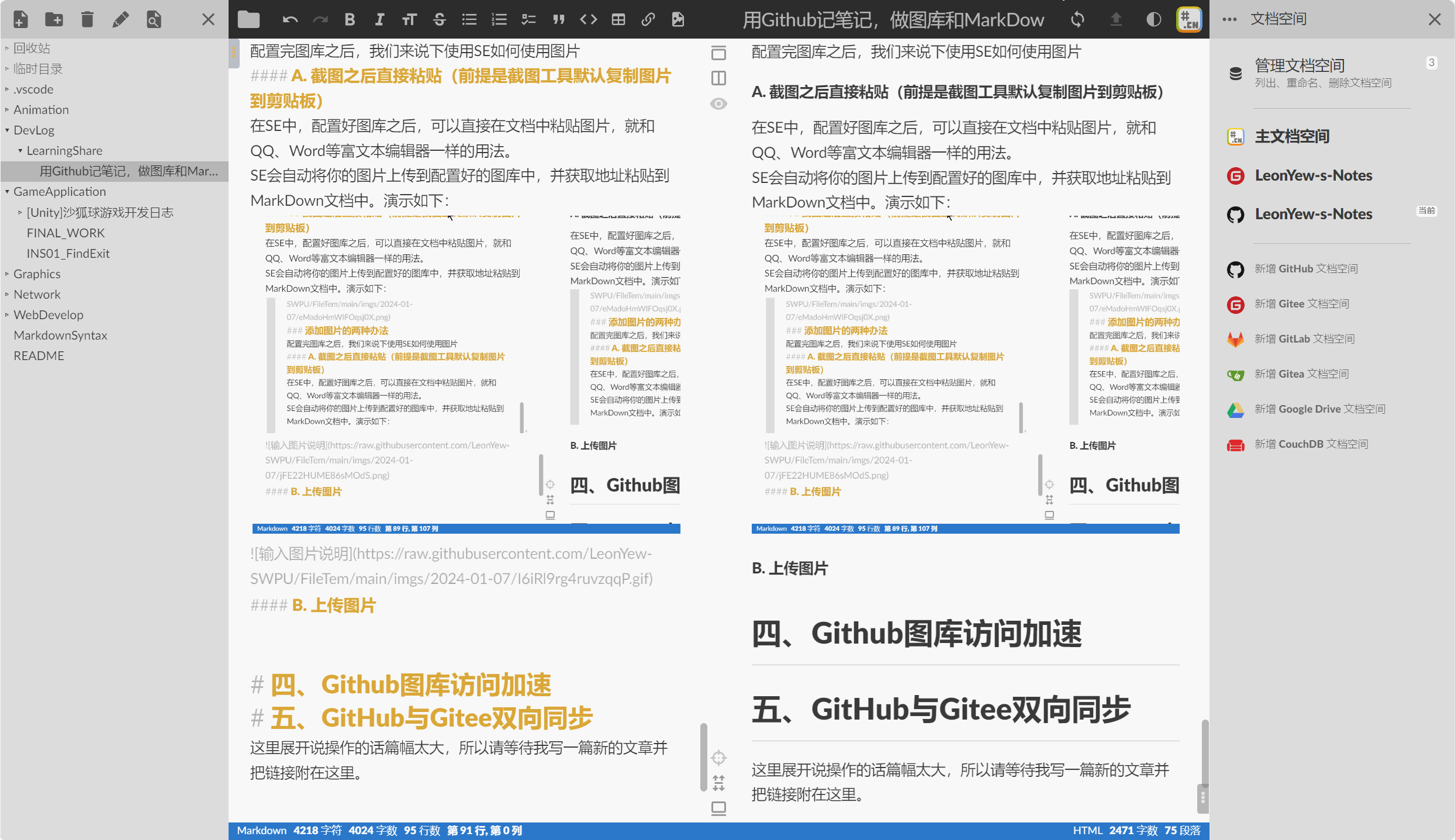StackEdit:用Github记笔记,做图库和MarkDown笔记文档空间
《StackEdit:用Github记笔记,做图库和MarkDown笔记文档空间》
Written with StackEdit中文版.
作者:LeonYew | 黎恩瑜
日期:2024年1月7日
引言
前排提示:可以不看
请原谅我的思维很跳跃,我常常会因为做一个东西,但是缺其他东西,然后把注意力转到其他东西,跳了好几次再转回来,我暂且把这种现象叫做高墙悖论。这么折腾的过程也是我写这篇文章的原因:
需要做Unity的期末作业 --> 需要写文档 --> 需要记录一些灵感 --> MarkDown --> 需要一个博客存放 --> 搭建halo --> 需要Docker -->需要DockerCompose --> 配置DockerCompose --> halo需要设置主题的HTML语言为中文,否则浏览器会弹出翻译 --> 自己修改官方的主题包 --> halo自带的编辑器不好用 --> StackEdit --> 需要连接到我自己的Github --> 配置Github文档空间和Github图库
总之,绕了一大圈之后,我是终于完成了可以开始记录的我的开发日志,但其实这一切我完全可以单独新建一个实验文档以外的docx文档就可以了,没办法,人生乐在折腾。
一、使用StackEdit中文版写MarkDown
你不会MarkDown?
没事,你进入到StackEdit中之后,会有一份Welcome的文档,里面有StackEdit支持的各种语法,不用记,忘记的时候查一下就行,熟能生巧。
中文版 or 国际版?
这里我推荐你使用StackEdit中文版,为什么?见下表:
| StackEdit中文版 | StackEdit | |
|---|---|---|
| 文档空间 | ✅Gitea ✅Gitee ✅GitHub ✅GitLab ✅Google Drive ✅CouchDB |
✅GitHub ✅GitLab ✅Google Drive ✅CouchDB |
| 图床支持 | ✅当前文档空间 ✅SM.MS ✅自定义图床账号 ✅Gitea仓库 ✅GitHub仓库 |
✅Google Photos |
| 网址 | stackedit.cn | stackedit.io |
| 其他 | 没有广告和bar弹窗 | 有赞助bar弹窗 |
所以我建议你使用中文版,毕竟支持Gitee,毕竟哪天梯子倒了,还可以访问 StackEdit 中文版 和自己的 笔记仓库 。
StackEdit的使用
接下来的教程,我默认你使用了 StackEdit 中文版。
打开 stackedit.cn 你会看到如下界面:

在说明一下StackEdit有什么用:
- 一款网页的MarkDown编辑器
- 不用登陆也可以写文档,SE默认用的是浏览器本地缓存,所以,不要随便清理浏览器缓存,也不要使用隐身模式!
- 可以连接到云端仓库,把文件同步上去,Ctrl+S就是Git操作中将本地更改Commit并Push到远端仓库
我们继续来,点击开始写作,你就会来到StackEdit的欢迎文档(Welcome File)

你可以点击下一步学习一下SE的基本操作,我就直接跳过了。点击左上角打开文件资源管理器,可以查看文件有哪些。接下来,我们将SE链接到Github,并且利用Github Repo为我们搭建免费的图床,而且使用一些方法让国内也能快速浏览!
二、StackEdit绑定Github
这里如果你不能访问Github,使用Gitee也是一样的,大同小异,本文使用Github作为演示,如果有任何问题可以在我的个人网站私信我。点我前往:LeonYew
1. 登录Github/Gitee账号
我们点击右上角SE的中文版logo -->使用GitHub登录

2. 新建文档Repo和图库Repo
登录账号以后,你也许会看到SE右侧会有新建文档空间,但是在这之前,我们需要去GitHub上先把文档和图片的仓库建立好:
新建文档Repo
来到Github,点击左上角的“New”新建仓库

接下来,你会看到新建页面,红色的仓库名称是必填的,其他黑色的自行配置,我在截图中配了中文注释

Description下面的仓库类型忘注释了,Public:公开,Private:私有。私有仓库可以你自己设置查看权限,一般用于研发中的团队项目,且需要Github会员,所以我们选择Public即可。
仓库名称必须是英文且不能有空格或特殊字符,填错了Github会提示你修改的,我们随便去个名字:比如SENotes
创建完成后,你会来到你的仓库,由于没有勾选README file,所以目前没有文件,暂时不用管。
你可以随便上传一些东西,用来确定分支的名称。
按照文档Repo的方式,再新建一个仓库:SEImgs。
3. 在StackEdit中连接到Github文档空间
当我们建立好仓库,就可以回到SE中绑定了。
我们点击右上角SE的中文版logo --> 文档空间 --> 新增GitHub文档空间,按照下图提示填写:

点击“确认”,会跳转到Github授权认证,一路点击绿色按钮即可。
接下来,稍等片刻,有时候会因为网络问题而卡在StackEdit的logo页面,如果等待超时了,只需要刷新重新添加文档空间即可。
添加成功后,StackEdit左边会出现仓库的markdown文件目录,右边会多出一个Github文档空间,如下图:

到这里,就算是添加成功了,接下来我们添加图库。
4. 在StackEdit中连接到Github图库
配置图库
随便新建一个文件,在编辑器的上方,会有一个图片图标,我们点击它:

选择添加Github仓库

点击确认,

会跳转到Github认证,也是一路点击绿色按钮同意即可,是为了给予SE Git 仓库的权限。
认证完成后,会跳转到如下页面:和添加文档仓库类似,填写仓库地址和分支即可。

添加图片的两种办法
配置完图库之后,我们来说下使用SE如何使用图片
A. 截图之后直接粘贴(前提是截图工具默认复制图片到剪贴板)
在SE中,配置好图库之后,可以直接在文档中粘贴图片,就和QQ、Word等富文本编辑器一样的用法。
SE会自动将你的图片上传到配置好的图库中,并获取地址粘贴到MarkDown文档中。演示如下:

B. 上传图片
点击编辑器上方的图片按钮 -->上传图片 --> 选择图片文件,演示效果如下:

四、Github图库访问加速
你可能注意到了SE自动生成的图片地址为 raw.githubusercontent.com ,要是在国内的博客访问速度很慢怎么办?
这里分享一个方法:将github地址替换为jsdelivr的CDN服务商地址
利用jsdelivr加速访问
- 假设我们的仓库中有一张test.png的图片,使用github的链接直接访问是这样访问的
https://github.com/github用户名/仓库名/raw/master/test.png - 转换为以下格式:
https://cdn.jsdelivr.net/gh/<你的github用户名>/<你的图床仓库名>@<仓库分支>/图片的路径
示例
不过,对于以后如何自动让SE防止加速后的链接,我还没有比较好的方法。
不过或许可以通过去Github上 Fork SE中文版 的仓库,来修改一下它的图片处理逻辑,让它上传好仓库之后,粘贴回来的函数中增加一个转换链接的函数,让最终的路径为CDN加速路径。
五、GitHub与Gitee双向同步
这里展开说操作的话篇幅太大,所以请等待我写一篇新的文章并把链接附在这里。
结语
虽然说兜兜转转写博客又浪费了不少在期末项目上的时间,不过算是为之后的作业记录和开发日志“搭好了框架”。
最后,欢迎在评论区一起探讨~
《StackEdit:用Github记笔记,做图库和MarkDown笔记文档空间》
Written with StackEdit中文版.
作者:LeonYew | 黎恩瑜
日期:2024年1月7日
- 感谢你赐予我前进的力量